학원에서 아이들을 가르치는 일을 하고 있는데요. 몇달 전 갑작스럽게 닥친 코로나19 바이러스로 몇 주간 수업이 중단되었습니다. 2주 정도의 휴원 후 3월 초 쯤, 학원에서 Zoom을 이용한 실시간 라이브 화상 수업을 진행하기로 결정했고 정확히 3월 11일부터 본격적으로 zoom을 이용한 실시간 라이브 화상수업을 시작하게 되었습니다.
당시 시작할 때만 하더라도 길면 2주 정도만 진행할 예정이었는데 이렇게 코로나의 여파가 오래갈 줄은 아마 아무도 몰랐겠죠. 이제 거의 한달을 꽉 채울 정도의 기간 동안 zoom을 통해 라이브 수업을 진행하며 유용하게 사용하고 있는 zoom 기능 및 사용법에 대해서 남겨보려고 합니다.
1. Zoom pc 버전과 모바일 앱 버전
zoom은 pc버전과 모바일 버전 두가지가 모두 제공됩니다.
두 버전 모두 다운로드 받아 설치를 마친 후 실행해주면 되는데요.
pc버전 같은 경우는 구글에서 zoom을 검색하시면 바로 첫번째 줄에 뜹니다.
모바일은 자체 앱을 설치하면 핸드폰이나 테블릿에서 모두 사용이 가능합니다.
두가지 모두 사용해 본 결과, 아무래도 pc버전이 수업이나 회의를 진행하는 호스트나 참가자 입장에서 훨씬 사용이 용이해요.
pc에서 사용할 경우 채팅이나 메인화면을 분할해서 동시에 띄워서 쓸 수 있는 반면에 태블릿pc나 모바일은 한번에 한 화면만 볼 수 있어서 좀 불편합니다. 저의 경우 수업을 진행할 때 기본적으로 PPT를 사용하고 중간중간 퀴즈를 내서 아이들이 채팅창에 답을 적게끔 하는데요. 테블릿이나 핸드폰으로 수업을 듣는 아이들은 채팅창을 같이 띄울 수 없어서 불편해 하더라구요.
2. zoom pc버전 다운로드
구글에서 검색 후 Zoom 홈페이지에 접속합니다.
아래에 zoom 공식 웹페이지 링크를 첨부하였습니다.
zoom.us
1) zoom 홈페이지 접속
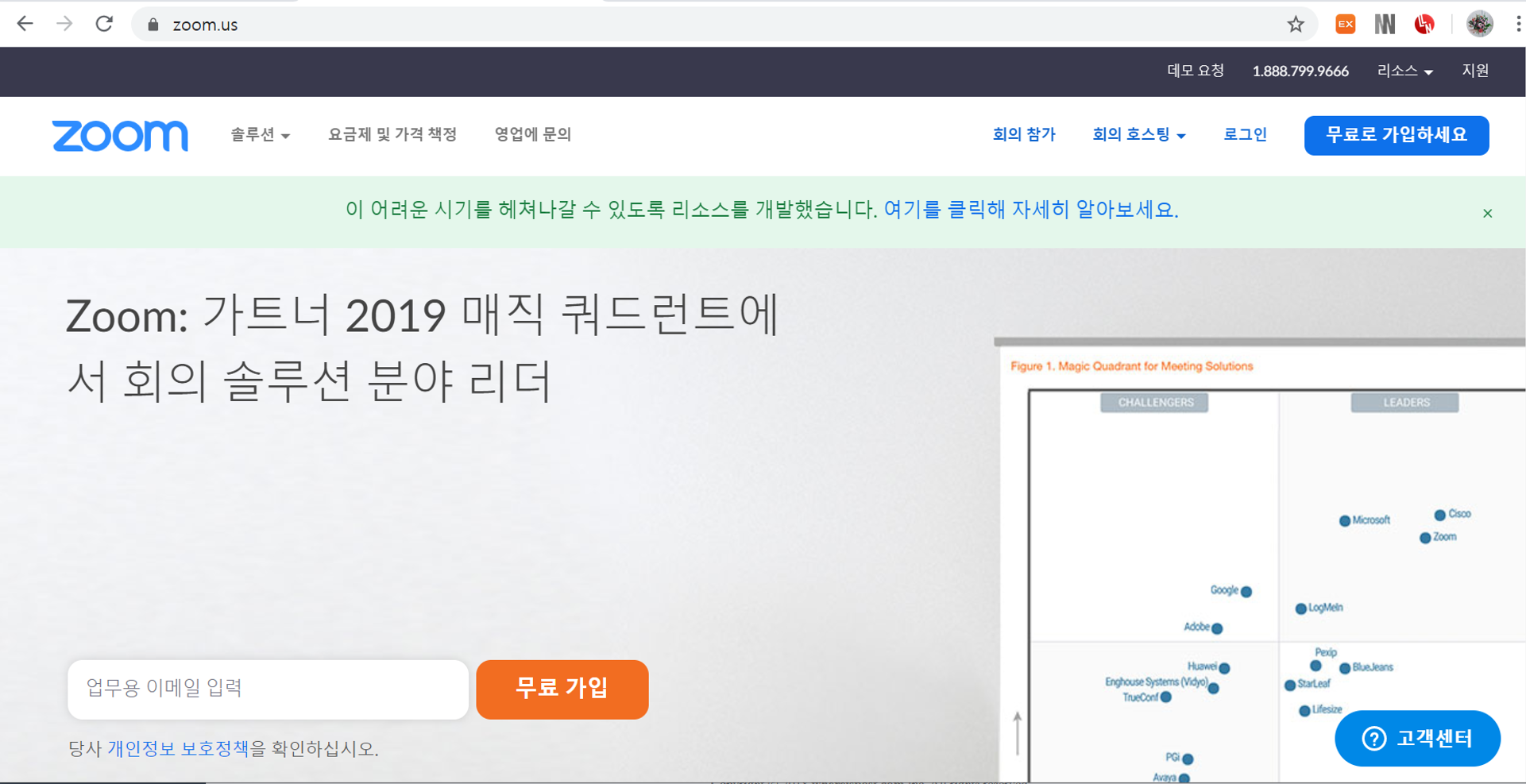
홈페이지에 접속하면 위와 같은 화면이 나옵니다.
스크롤바로 화면을 아랫쪽 맨 끝까지 내려 주세요.
2) zoom 다운로드 센터 접속
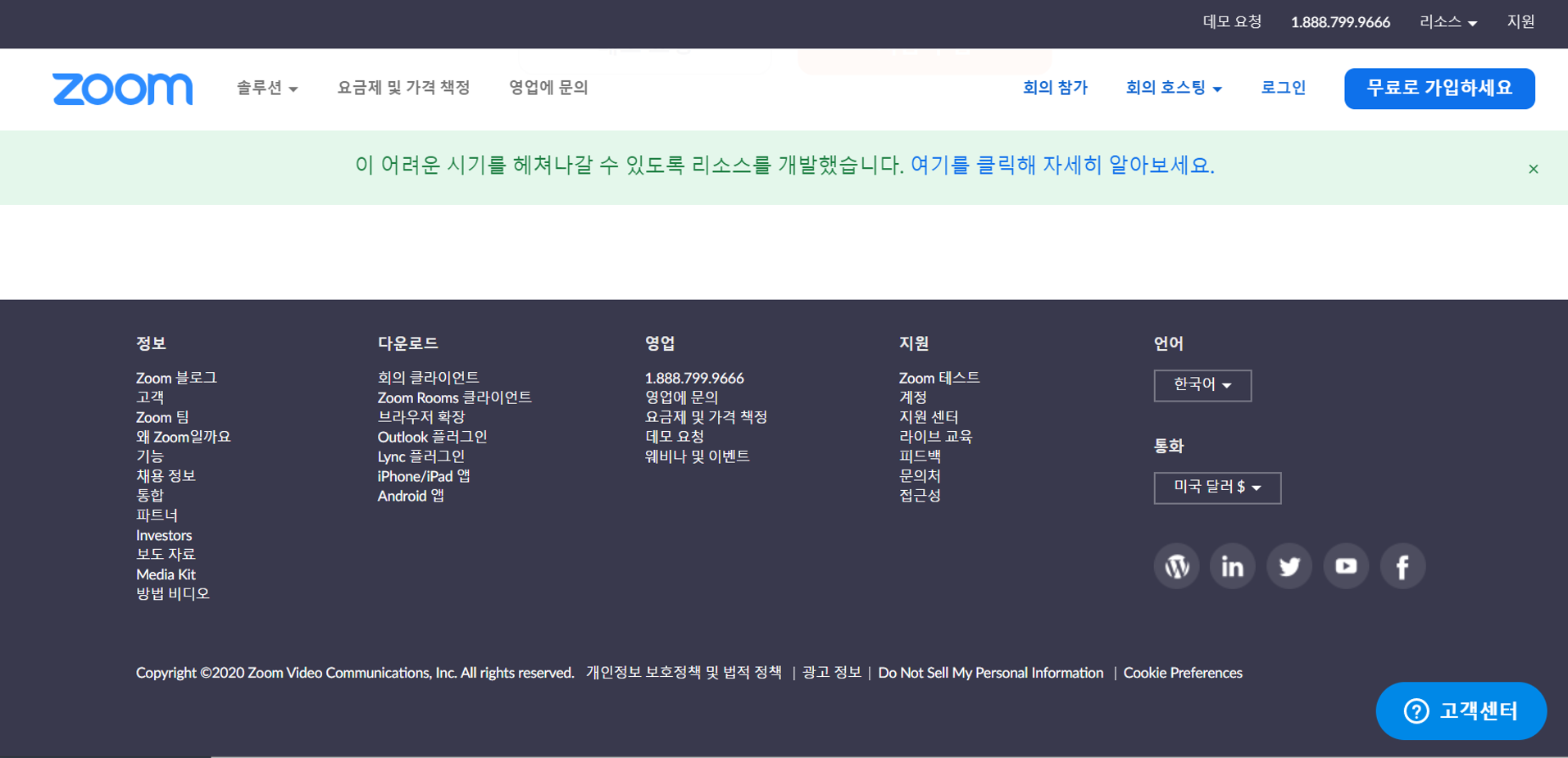
맨 아래로 내리면 위와 같은 화면이 나옵니다.
두번째 메뉴에 <다운로드>라고 적혀 있는데요.
다운로드라는 타이틀을 바로 클릭하시면 됩니다.
3) zoom 다운로드
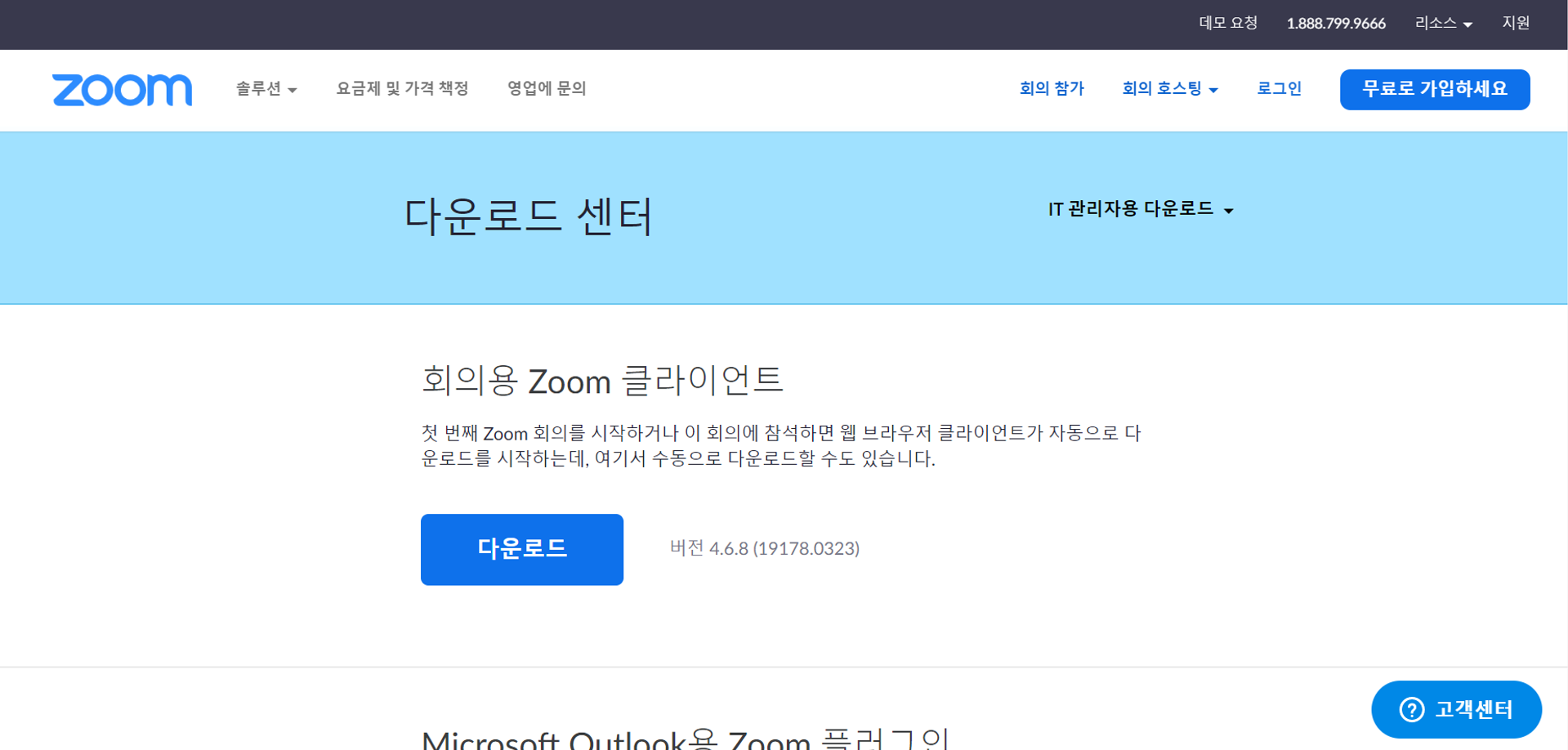
클릭하면 다운로드 센터로 화면이 전환됩니다.
제일 첫번째에 위치한 <희의용 Zoom 클라이언트>를 다운로드 해주세요.
다운로드를 완료하면 바탕화면에 zoom 바로가기 아이콘이 생성됩니다.
3. zoom pc버전 실행 방법
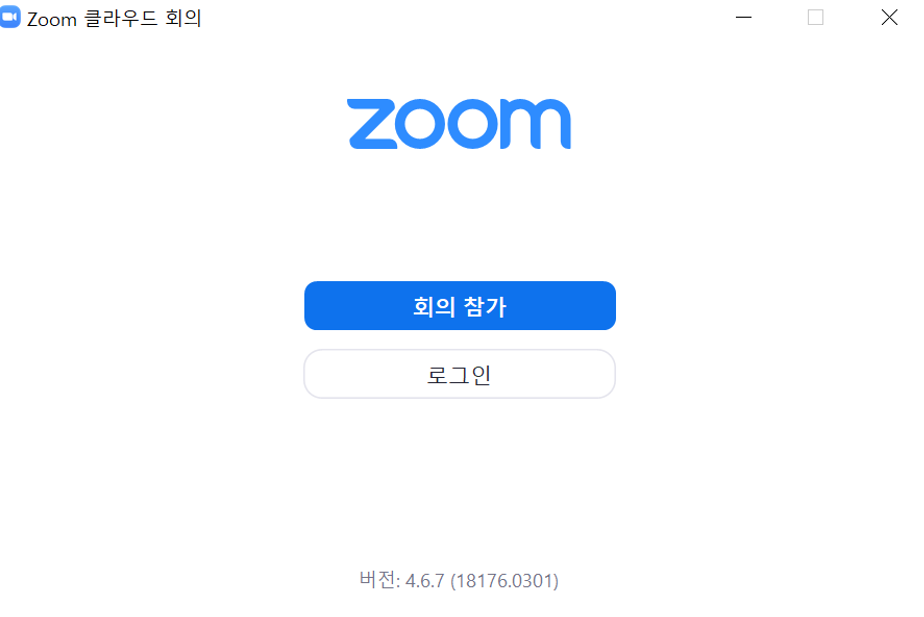
바탕화면에 생성된 바로가기 아이콘을 더블 클릭하면 위와 같이 zoom 클라우드 회의 팝업창이 뜹니다.
[회의참가]와 [로그인] 메뉴가 있습니다.
단순히 회의 참가만 할 경우 로그인 없이 [회의참가]를 클릭하면 바로 참가할 수 있습니다.
회의 혹은 수업을 개설하는 호스트의 경우에는 반드시 회원가입 후 로그인이 필요합니다.

회의참가 버튼을 클릭하면 위와 같은 화면으로 전환됩니다.
첫번째 입력란에 회의실 ID를 입력하고 두번째에는 화상 회의 혹은 수업에서 사용할 이름을 입력한 후
참가 버튼을 누르면 회의에 참가할 수 있습니다.
회의실 ID 는 회의를 개설한 호스트에게 생성되는데요. 호스트에게 주어진 일종의 회의실 주소입니다.
호스트에게 생성된 번호를 입력 후 입장해야 해당 호스트가 주관하는 회의에 참석할 수 있습니다.
오디오와 비디오 설정은 입장 전 위 단계에서 설정할 수 있으나,
회의에 입장한 후에도 수시로 변경이 가능하니 참가 전부터 꼭 설정해 둘 필요는 없습니다.
4. zoom 회의 개설 방법
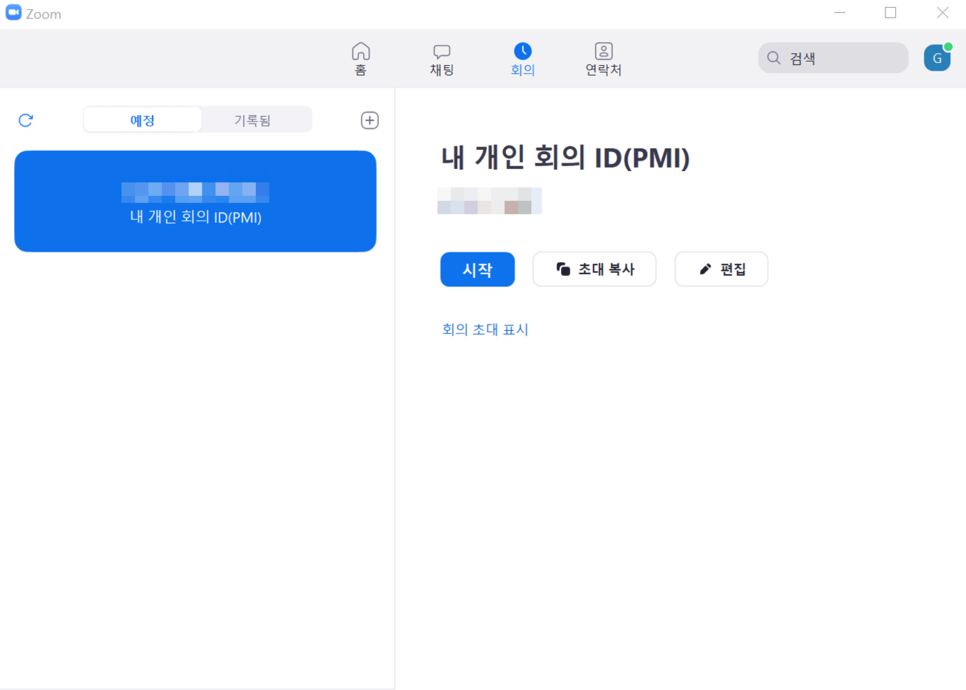
다음은 회원가입 후 다운로드 한 zoom 프로그램에 접속 후 로그인을 마치면 보이는 화면입니다.
회원가입 후 로그인을 하면 호스트로서 회의를 개설할 수 있는데요. 이때 두 가지 방법을 통해서 회의 개설이 가능합니다.
로그인 후 회의 탭으로 가면 개인에게 주어지는 고유 회의ID로 회의를 개설할 수 있습니다.
이때 주어진 회의 아이디는 변경되지 않고 언제나 동일합니다.
상단의 이미지에서 모자이크 처리한 부분이 바로 개인에게 주어지는 고유 회의 ID를 확인할 수 있는 부분입니다.
이미지상에 보이는 [시작] 버튼을 클릭하면 고유 아이디를 주소로 하는 회의가 개설됩니다.

반면에 홈 탭으로 들어가서도 회의를 개설할 수 있는데요.
이 경우에는 개인에게 주어진 고유 회의실 번호가 아니라 매번 새 회의를 개설할 때마다 새로운 임시 번호의 회의실ID가 생성됩니다. 저는 매주 동일한 학생들과 수업을 진행하기 때문에 저에게 생성된 고유 회의 아이디를 공유하고 같은 시간에 회의를 개설 후 학생들이 접속하는 방식으로 수업을 진행하고 있습니다.
5. zoom 회의 및 수헙 진행 시 유용한 팁
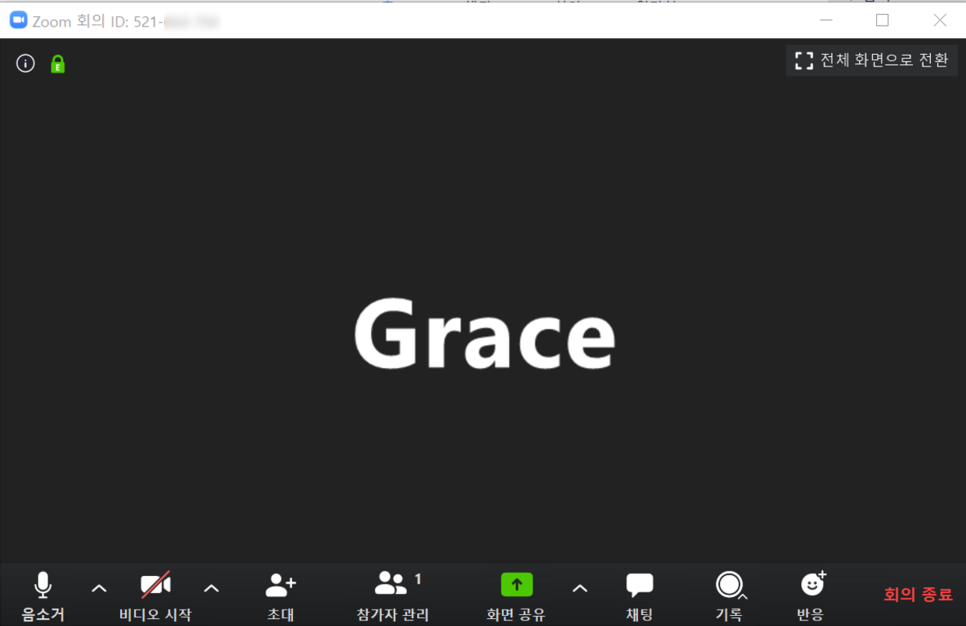
앞서 설명한 두가지 방법을 통해 회의를 개설하면 바로 위와 같은 이미지가 뜹니다.
저는 회의 개설 직후에 비디오 시작을 중지했는데요. 비디오를 켜면 저의 화면이 우선 커다란 창에 뜨면서 회의가 시작됩니다. 화면에 크게 뜨는 본인의 얼굴이 부담스럽다면 바로 비디어 중지를 누르실 것을 추천드립니다.
더불어 화면 상에 보이는 하단의 컨트롤바를 활용하여 수업 진행 시 다양한 설정 및 상황 체크가 가능합니다.
가운데 화살표 모양의 초록색 메뉴인 화면공유를 통해서는 다양한 자료 공유가 가능합니다.
저는 주로 수업할 때 미리 준비해 놓은 ppt화면과 교재를 제본한 pdf파일을 띄어 놓고 화면을 번갈아 가면 전화하면서 수업을 진행하곤 합니다. 화면 공유는 호스트 뿐만 아니라 참가자도 본인의 자료 공유가 가능하고요. <설정> 페이지에서 호스트만 화면을 공유할지 참가자도 공유 권한을 줄지에 대한 모든 설정이 가능합니다. 저는 학생들이 장난칠 염려가 있기 때문에 호스트만 공유 가능하도록 설정해 두었습니다.
* 몇 가지 유용한 기능

회의를 개설한 후 공유 기능을 통해 pdf 파일을 공유한 모습입니다.
파일을 공유하면 화면의 상단에 툴바가 생성되는데요.
왼쪽부터 음소거와 비디오를 켜고 끌 수 있는 메뉴가 있고 그 옆에는 현재 회의에 참가하고 있는 참가자 리스트를 볼 수 있는 메뉴 버튼이 있습니다. 연두색 공유 메뉴 오른쪽에는 <공유일시정지>와 <주석 작성> 기능이 연이어 있습니다.
모두 다 활용도가 높아서 수업을 진행할 때마다 자주 사용하고 있는 기능들입니다.
우선 가장 자주 사용하고 있는 기능인 <주석 작성> 에 대해 정리해 보겠습니다.
1) 주석 작성

주석작성 메뉴를 클릭하면 세부 기능이 포함되어 있는 새로운 툴바가 나타납니다. 여기에 공유되고 있는 파일에 각종 표시를 할 수 있는 기능들이 들어있습니다. 저는 이 중에서도 "텍스트 기능"과 "그리기 기능"을 가장 많이 이용하는 편입니다.
1) 주석 작성 - 그리기 기능
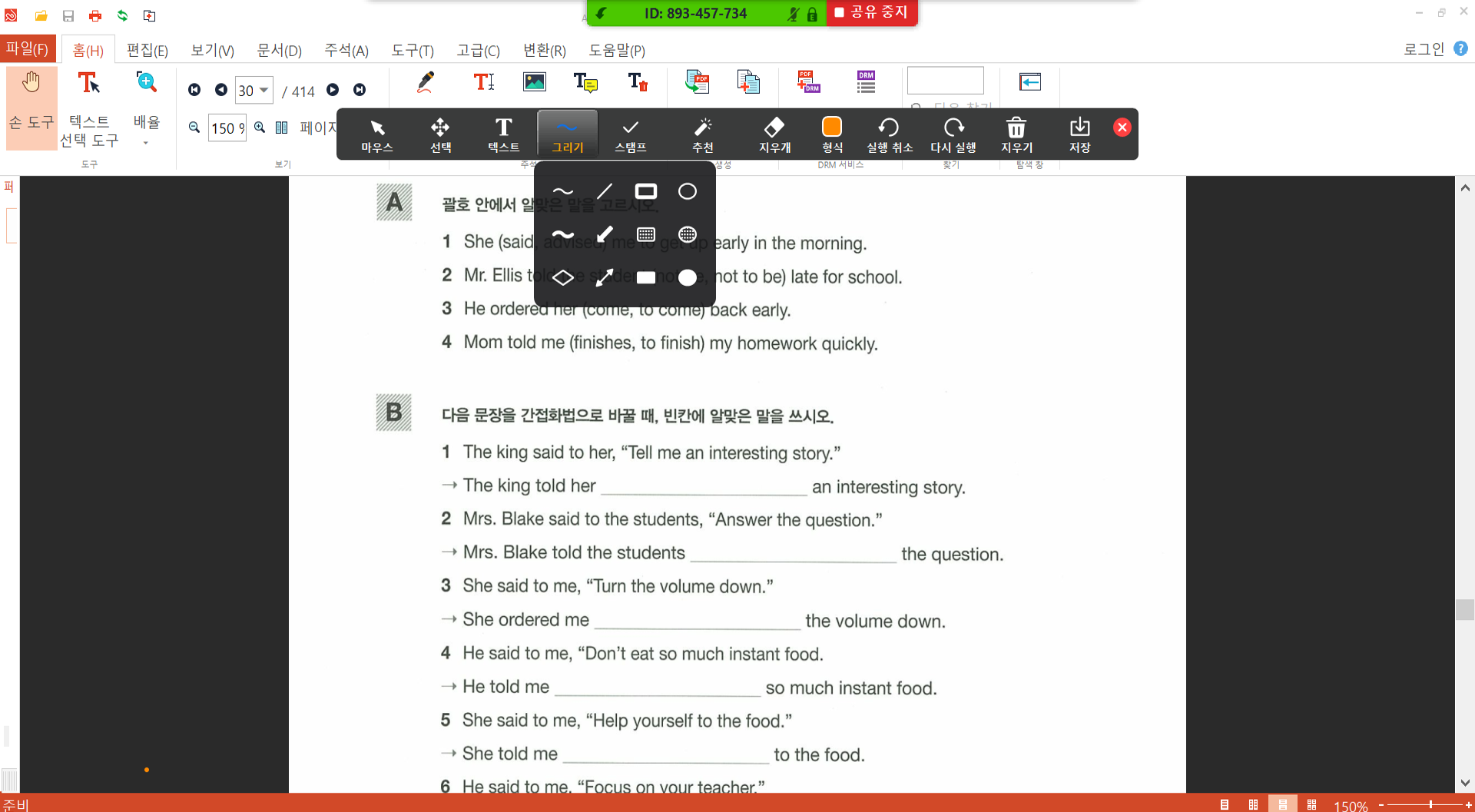
그리기 기능은 자유롭게 그릴 수 있는 펜 기능을 비롯해 영역을 지정해 색 표시도 가능합니다. 마름모, 원, 사각형 모양 등이 있는데 저는 내용을 설명하면서 중요한 부분을 표시할 때 사각형으로 영역 지정하는게 제일 편하더라구요.
쓰기 기능은 상대적으로 얇은 펜 기능과 두껍게 그려지는 형광펜 기능이 있습니다.
1) 주석 작성 - 그리기 기능

사각형 모양으로 영역을 지정해 표시한 모습인데요. 보기에도 깔끔하고 괜찮죠?
이렇게 중요한 부분을 표시한 후 학생들에게 교재에 똑같이 표시하라고 얘기합니다.
1) 주석 작성 - 텍스트 기능
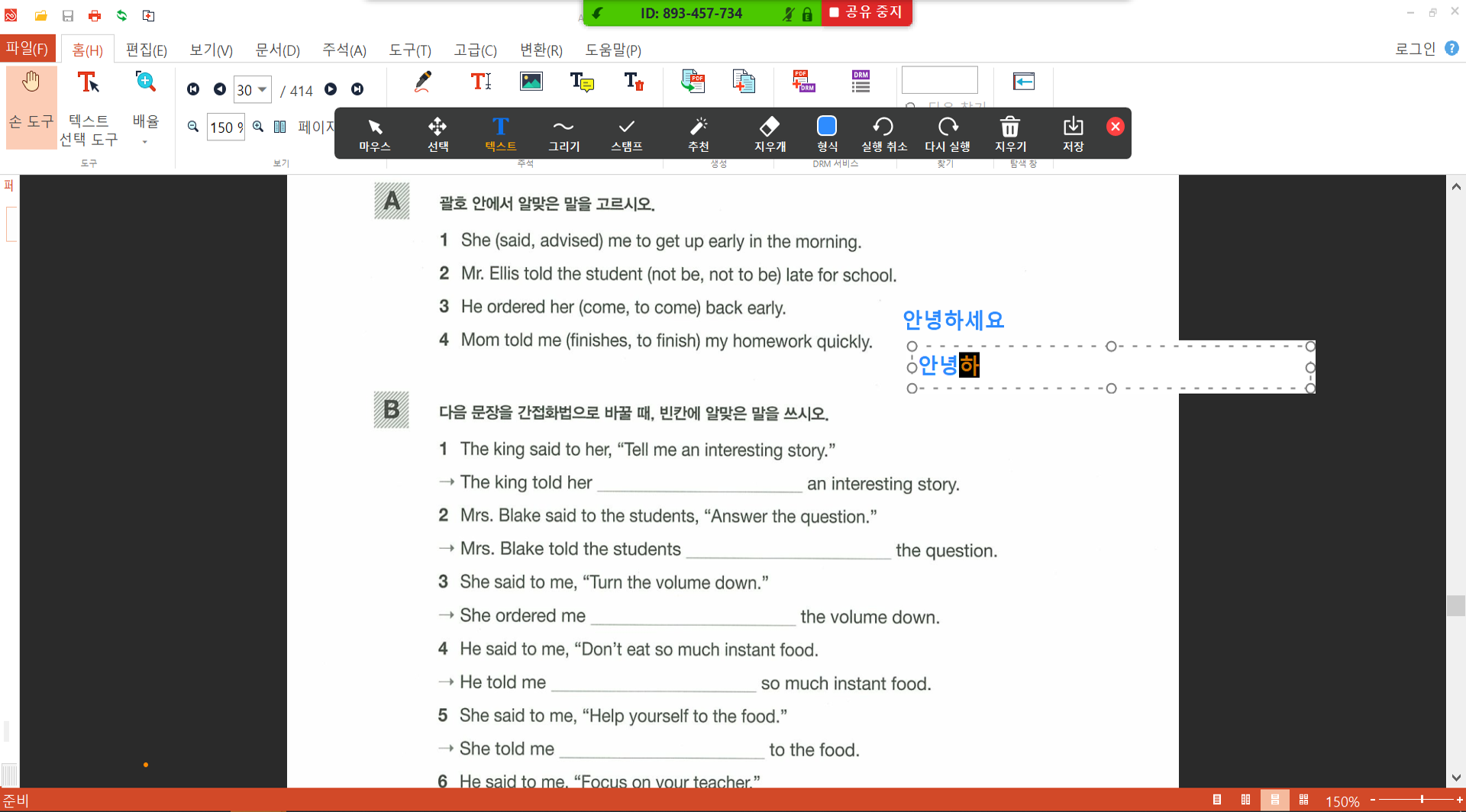
다음으로 많이 사용하는 기능은 텍스트 기능입니다.
문제 풀이할 때 주관식 문제의 경우에 이 기능을 사용해 답을 적어 알려줍니다.
아무래도 그리기로 글씨를 잘 쓰는 것은 한계가 있다보니 텍스트 기능이 보기에도 깔끔하고 사용도 간편하답니다.
사용방법은 역시나 간편합니다.
텍스트 메뉴를 클릭한 후 글을 적고 싶은 부분에 먼저 클릭한 다음 타자로 글을 적어주면 된답니다.
한번 작성한 후 다른 곳을 클릭해 버리면 수정이 안된다는 단점이 있긴 합니다.
<주석작성> 기능으로 왠만한 필기는 해결이 됩니다.
물론 직접 쓰는 정도의 편리함을 따라가긴 힘든데요. 영어를 쓸 경우 영타가 느리다면 불편함이 더 크게 느껴질 수 있고요. 그래서 다른 강사분들의 경우엔 "와콤"을 연결해서 사용하시더라구요. 저는 사용하고 있지 않지만 와콤은 펜이랑 연결되기 때문에 펜으로 쓴 글씨가 화면에 그대로 반영되어 필기가 훨씬 수월하다는 장점이 큰 것 같아요.
2) 공유일시정지
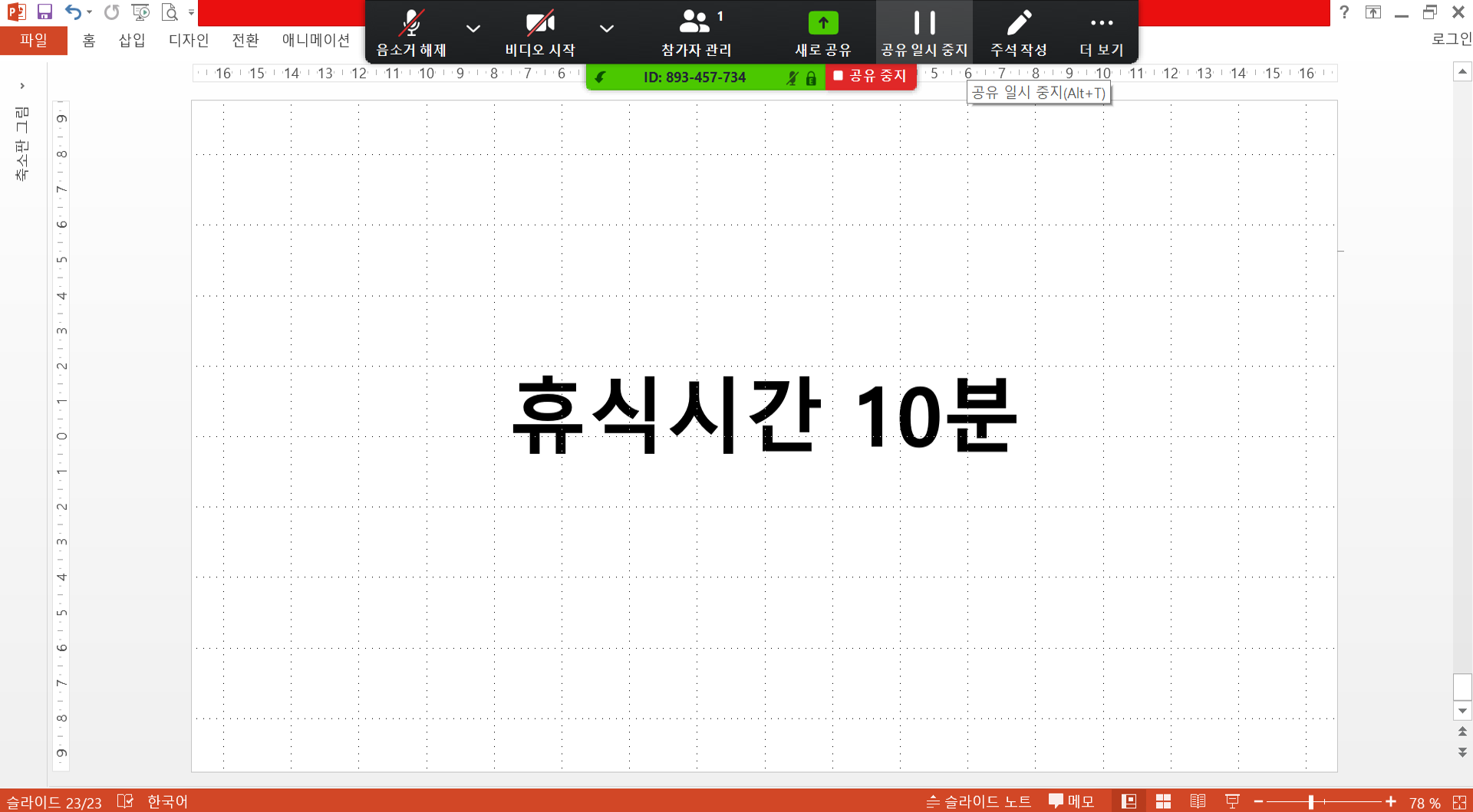
두번째로 꼭 필요한 기능 중에 하나인 <공유일시정지> 메뉴 입니다.
특정 화면을 띄어 논 상태에서 상단의 컨트롤 바에 있는 <공유일시정지> 메뉴를 클릭하면 참가자에게 보여지는 화면이 지금 제가 띄어 논 화면만 비춰지고 다른 화면으로 바꿔도 상대에게 보이지 않습니다. 말 그대로 참가자에게 공유되는 화면이 일시 정지되는 기능인데요. 쉬는 시간이나 수업시간 전에 다른 업무를 해야하거나 혹은 개인적인 일을 처리해야할 때 굉장히 유용합니다.
3) 공유다시시작
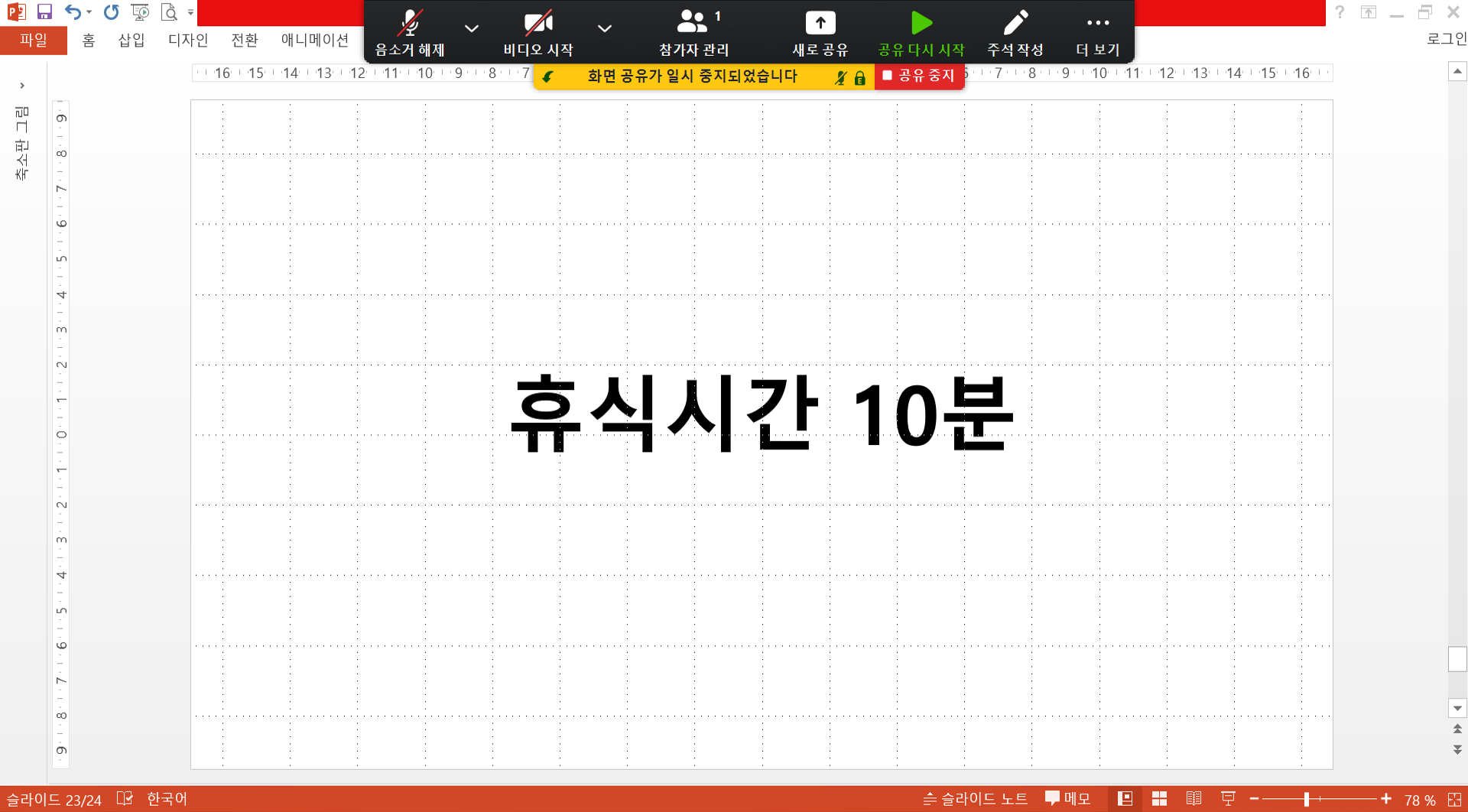
공유일시정지를 누르면 <공유시작>으로 메뉴 모양이 바뀝니다. 이 상태가 지금 참가자에게 공유 화면이 보이지 않고 있는 상태임을 의미합니다. 위 버튼의 상태를 잘 확인해 줘야 하는게, 저는 화면이 공유되고 있다고 생각하고 아이들에게 한창 설명하고 있었는데 알고보니 제가 공유일시정지를 누른 상태에서 그 것을 깜박하고 제가 보이는 화면이 학생들에게 그대로 보일거라 생각하고 설명을 계속 했던 적이 있어요. 아이들이 나중에야 화면이 안보인다고 알려줘서 급하게 다시 공유를 시작했던 기억이 납니다.
그러니 공유일시정지 기능을 이용하셨다면, 반드시 다시 수업이나 회의를 재개할 때 공유시작을 눌러 화면이 다시 공유될 수 있도록 해주시는 것을 잊지 마세요.
4) 모두 음소거/모두 음소거 해제
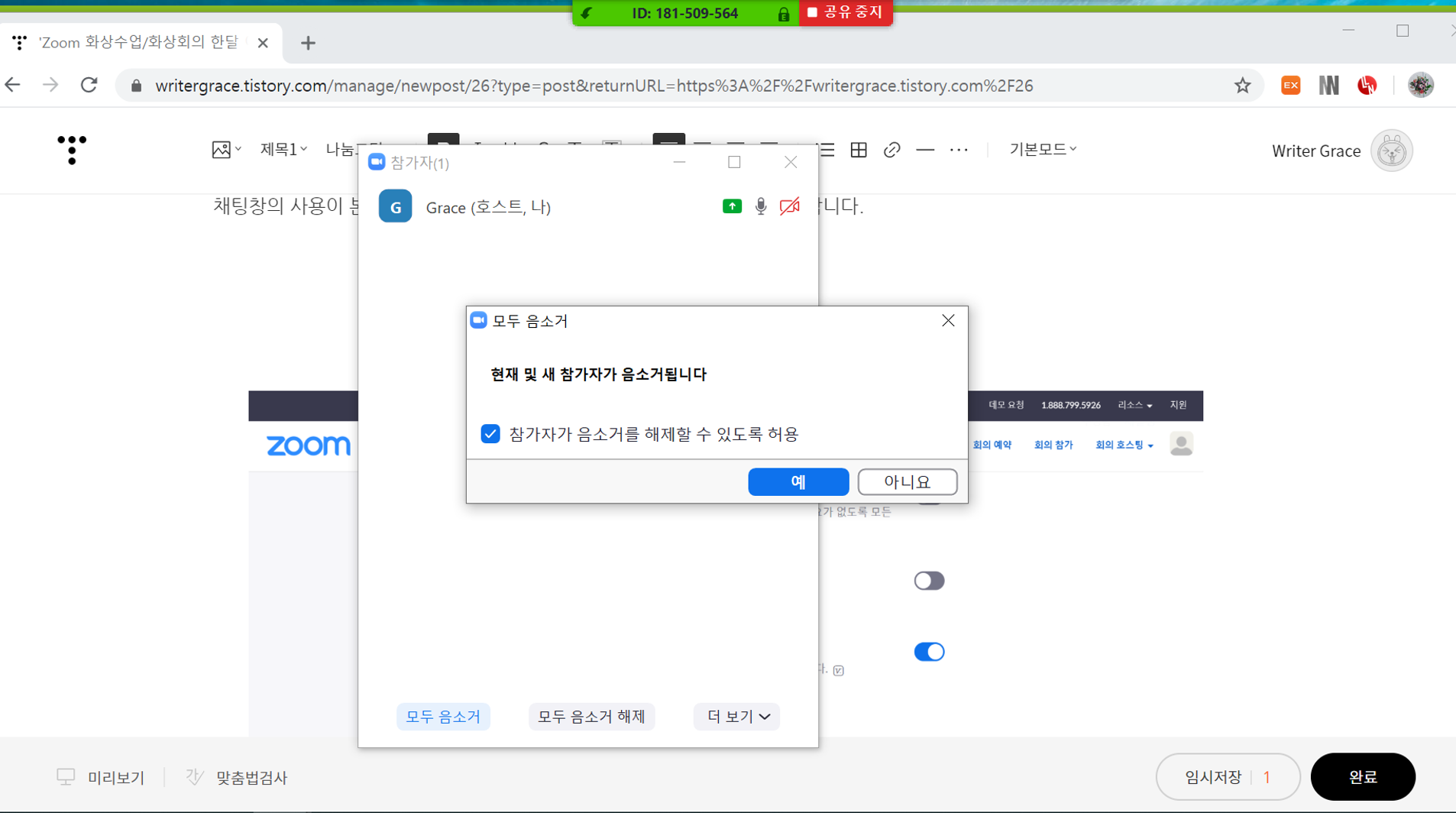
컨트롤바에 보이는 <참가자 관리>를 클릭하면 현재 회의에 참여하고 있는 참가자의 리스트를 한 눈에 볼 수 있습니다.
상단의 이미지가 참가자 관리를 볼 수 있는 메뉴를 캡쳐한 화면인데요. 창의 아랫쪽을 보면 <모두 음소거>와 <모두 음소거 해제>메뉴가 보입니다. 제가 요즘 유용하게 사용하고 있는 기능 중 하나이기도 합니다. 참가자가 20명 가까이 되다보면 본인이 의식하지 못하는 잡음이 새어 들어가 전체적으로 소음이 좀 있고 시끄러운 편입니다. 아이들이다 보니 잡담이 많을 때도 있고요.
그럴 때 <모두 음소거> 버튼을 눌러 전체 음소거를 해주면 너무 조용하고 좋더라고요. 그래서 문제 푸는 시간을 중간에 줄 때 자주 켜두는 기능입니다. 옆에 있는 <모두 음소거 해제> 버튼을 클릭하면 전체 음소거가 해제됩니다.
더불어서 <모두 음소거> 버튼을 누르면 창이 하나가 더 뜨는데요. 참가자가 직접 음소거를 해제할 수 있도록 허용할건지 여부를 체크 할 수 있습니다. 여기에 체크하면 각자 자기 음소거를 해제할 수 있게 됩니다. 수업시간에 학생들이 장난으로 계속 자기 음소거를 해제할 경우를 대비해 체크를 안하고 모두 음소거를 설정하는데요. 참가자가 자기 음소거를 해제할 수 없게되어 아주 유용하게 이용하고 있습니다.
5. zoom 설정 페이지 - 수업/회의 진행시 필요한 기능 설정
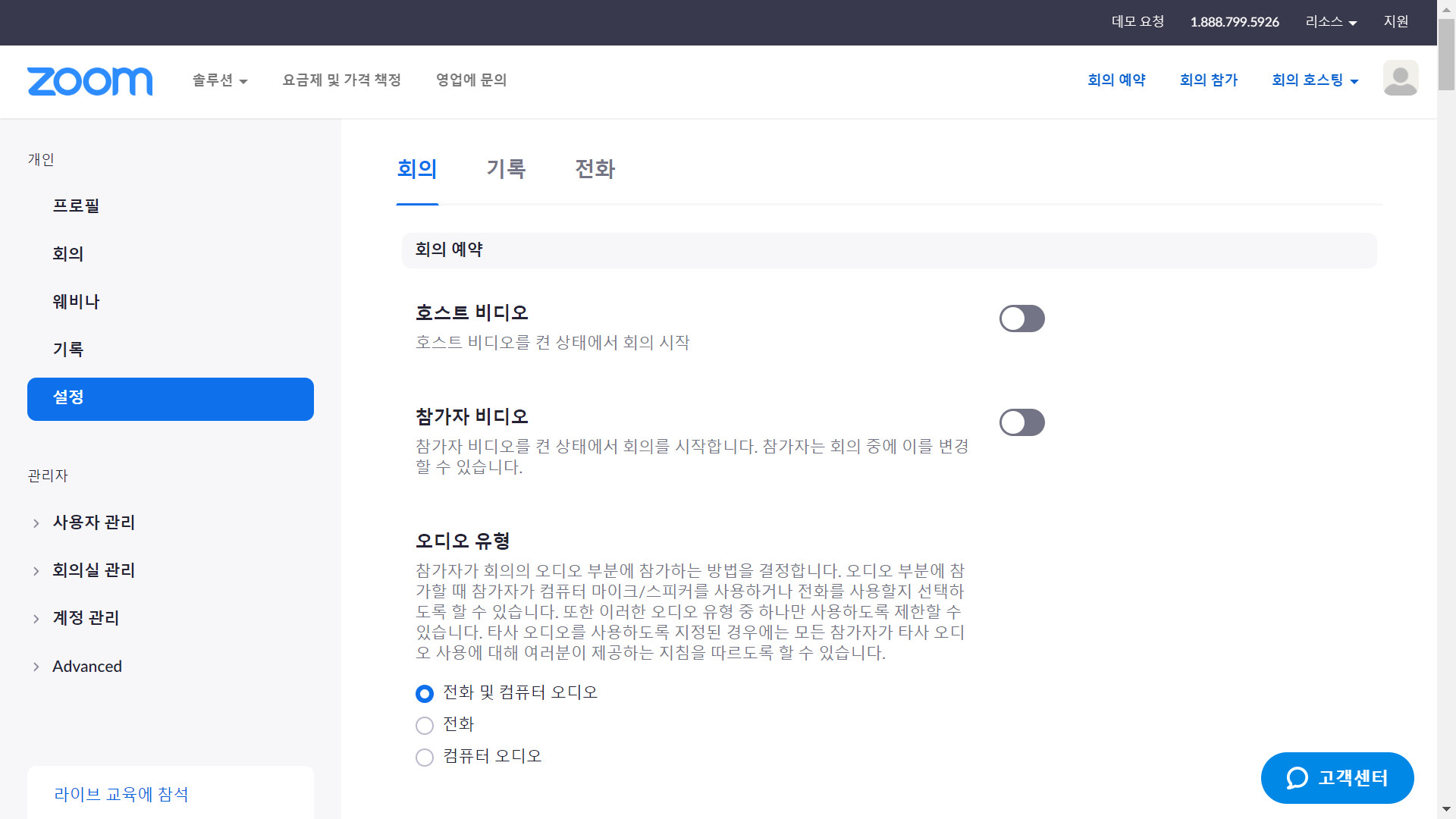
zoom 웹페이지에 접속 후 <설정> 페이지에 접속하면 다양한 설정 기능을 활용할 수 있습니다.
Zoom의 거의 모든 기능의 설정을 이 페이지에서 할 수 있는데요.
1) zoom 회의 비밀번호 설정
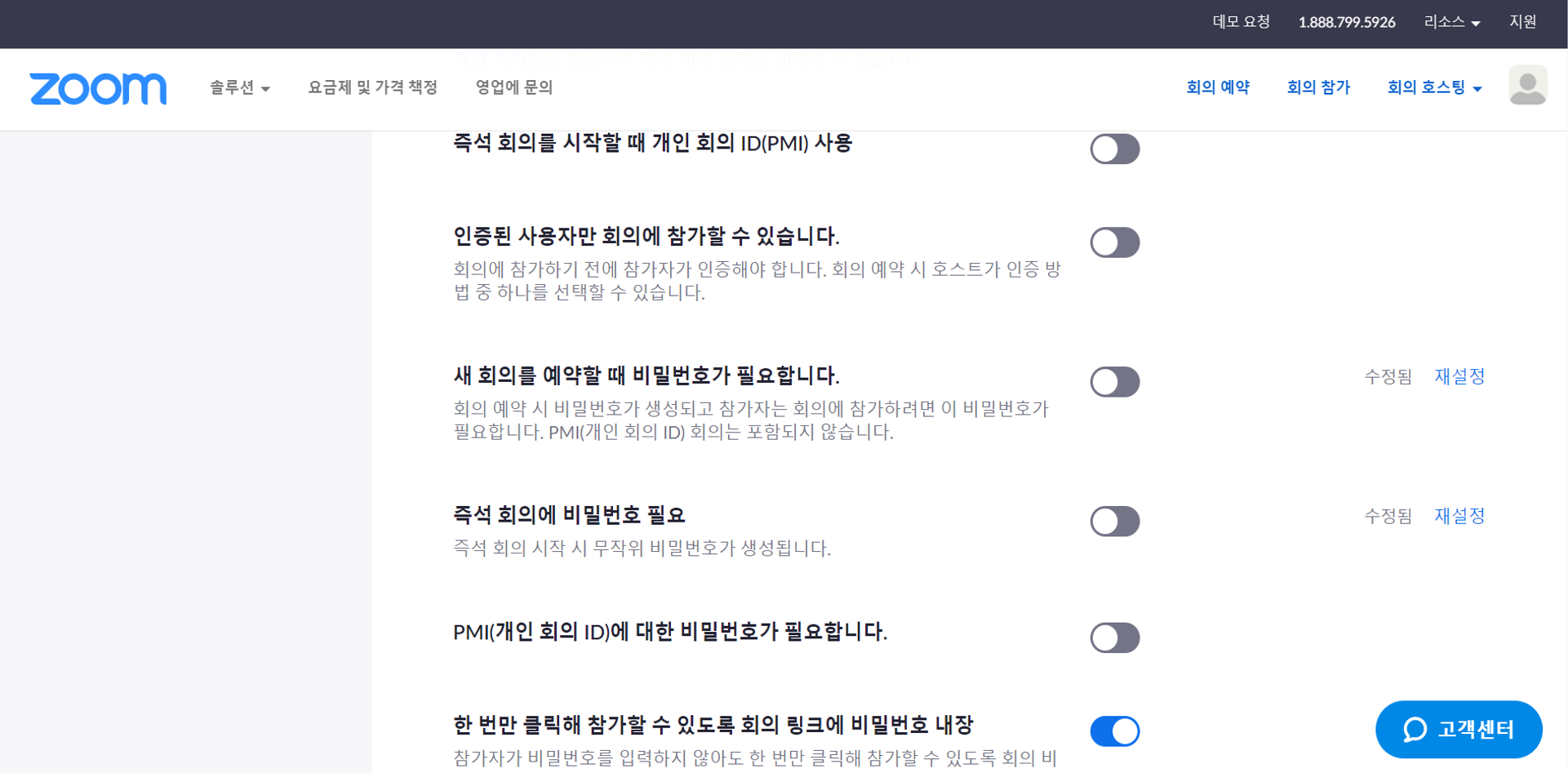
회의 접속 시 비밀번호를 입력해야만 입장이 가능할 수 있도록 비밀번호 설정이 가능합니다.
저는 워낙 많은 학생이 접속하기 때문에 초반에는 비밀번호 기능을 사용하지 않고 수업을 진행했는데요.
몇 주가 지나니 학원 측에서 타 학생이 들어올 수 있고 보안상의 문제로 비밀번호 설정을 하라고 하셔서
지금은 비밀번호를 입력 후 입장이 가능하도록 해서 사용하고 있어요.
2) 채팅 기능 설정
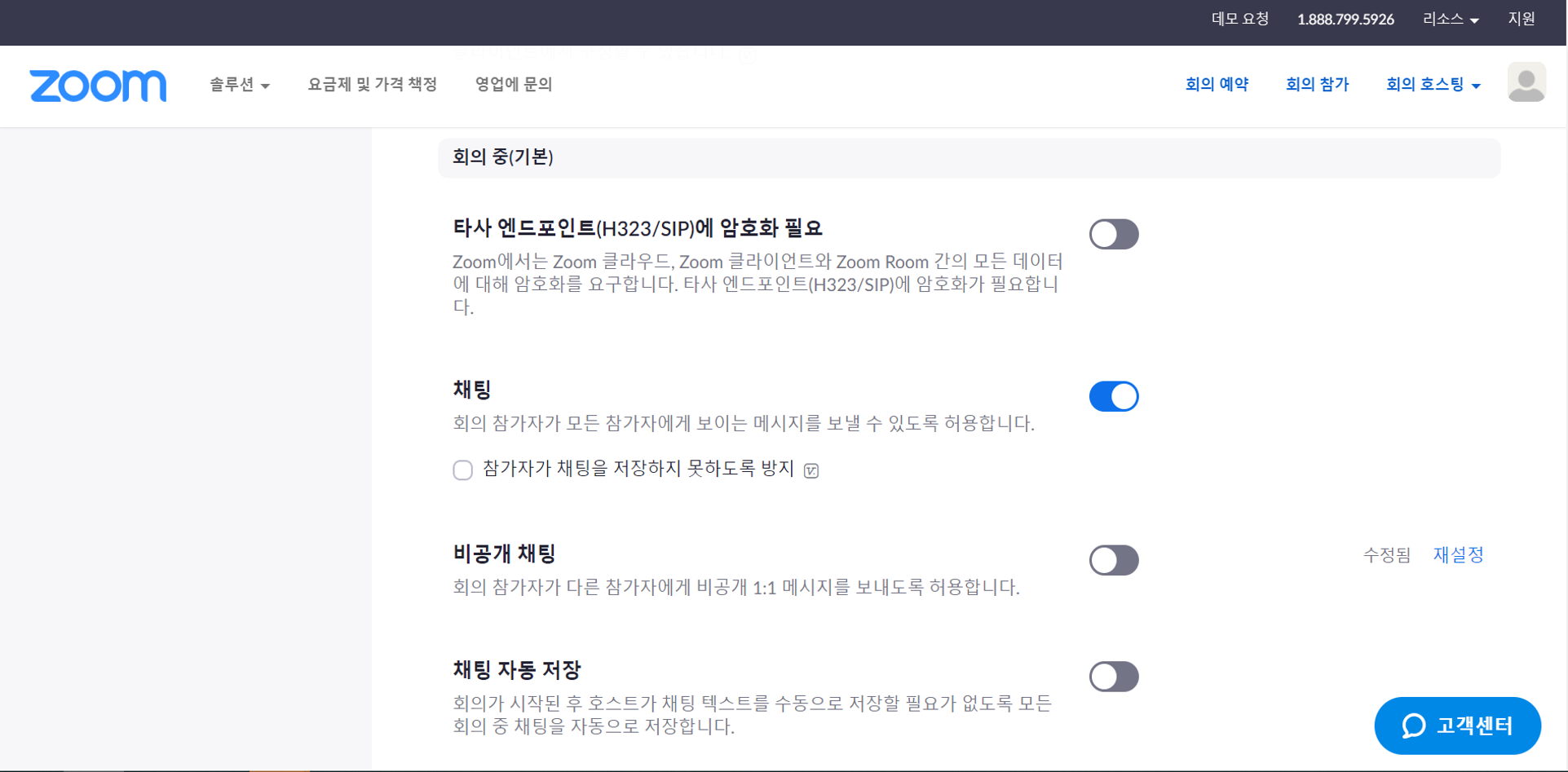
회의 혹은 수업시 이용할 수 있는 채팅 기능 또한 사용 여부를 설정할 수 있습니다.
채팅 혹은 비공개 채팅을 사용하지 않음으로 설정하면 수업 진행시 아에 채팅 사용이 불가능합니다.
저는 퀴즈를 내고 빨리 답을 적는 사람에게 포인트를 주는 방식으로 채팅 창을 적극 활용하고 있는데요.
온라인 수업이 몇주 진행되고 학생들이 수업 환경에 적응하다보니 잡담도 점점 늘더라구요.
채팅창의 사용이 본의 아니게 활발해져서 채팅 기능을 없앨까 고민이 되긴 합니다.
3) 참가자의 참가/나가기 시 사운드 재생
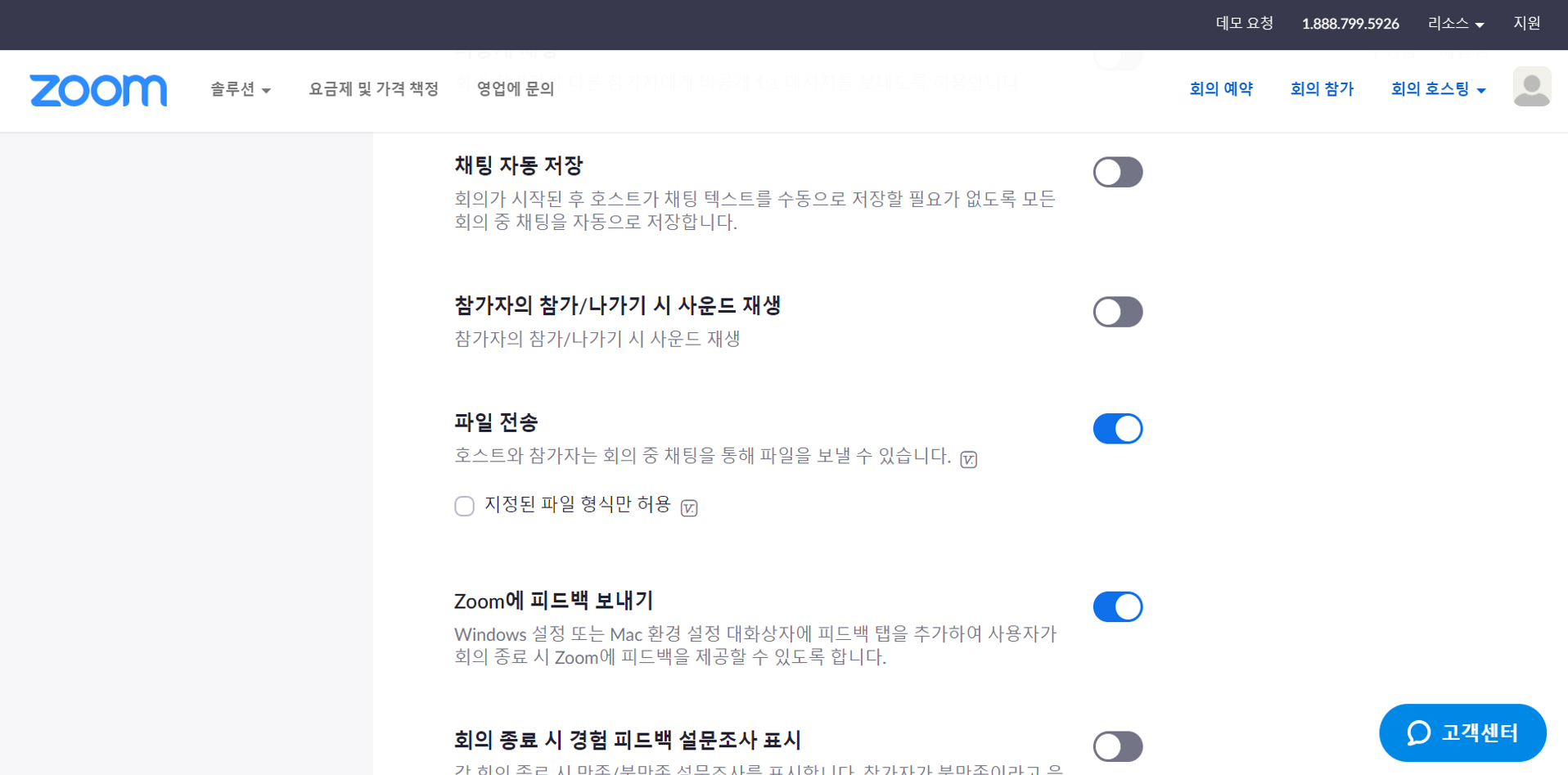
<참가자의 참가/나가기 시 사운드 재생> 기능을 설정하면 참가자가 들어오고 나갈때 마다 메세지 알람처럼 알람으로 알려주는 기능입니다. 학생들 출석체크를 마쳤는데 중간에 들어온 학생이 언제들어왔는지 누구인지 파악하기 어려운 경우가 있는데 이 기능을 사용하면 누가 들어왔다 나갔는지 바로 알 수 있어서 편하더라구요.
4) 회의시 화면 공유 설정
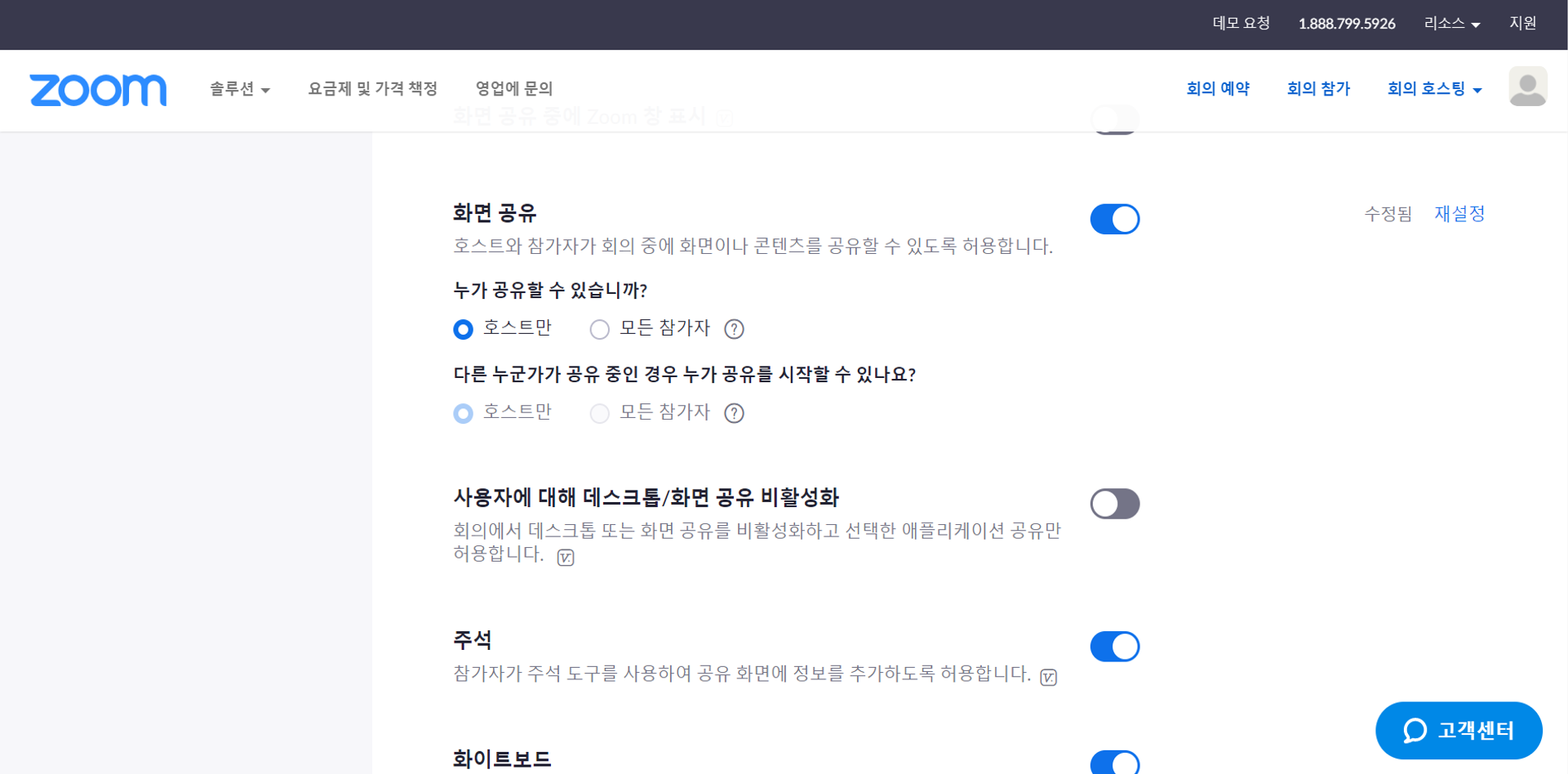
앞에서도 설명한 화면공유 기능을 여러가지로 설정이 가능합니다.
저는 수업을 진행하기 때문에 호스트만 공유가 가능하도록 설정해 놓은 상태입니다.
회의를 진행하거나 의견을 교환하는 모임의 경우에는 모든 참가자가 공유 가능하도록 설정해 놓는 것이 더 유용할 것 같습니다.
모든 참가자도 공유가 가능하도록 설정하게 되면 호스트가 화면을 공유하고 있는 중간에 언제나 다른 참가자가 화면 공유를 해서 모두가 보고 있는 화면을 바꿀 수가 있습니다.
이상으로 한달 정도 줌(zoom) 화상회의 를 사용하면서 스스로 터득한 기능들에 대해 정리를 해보았습니다.
확실히 어떤 기능이든 본인이 직접 사용해 보고 익숙해지는 방법이 최고인 것 같습니다.
그래도 요즘 코로나19 때문에 비대면 업무나 수업의 수요가 많아 지면서 zoom을 급하게 사용해야 하는 경우가 있을 것 같아
제가 사용하면서 느꼈던 유용한 기능들을 중심으로 정리해 보았습니다.
이상 포스팅을 마치겠습니다 :)
'생활정보' 카테고리의 다른 글
| 자가격리 위반시 받게 되는 처벌(+외국의 처벌규정) (0) | 2020.04.15 |
|---|---|
| 서울사랑상품권 사용방법 및 환불 후 추가 혜택 받기 (0) | 2020.04.13 |
| 사회적 거리두기 캠페인(Social Distancing Campaign), 동참하는 글로벌 기업의 브랜드 CI (0) | 2020.03.30 |
| 알라딘 중고서점 책팔기 후기(매입 불가한 경우) (0) | 2020.03.29 |
| "타다금지법" 개정안 통과 (0) | 2020.03.09 |



